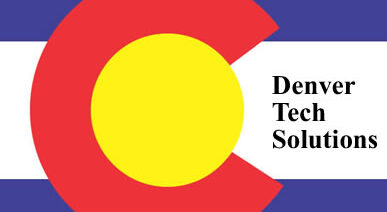For years, Microsoft Excel has been the standard when it comes to spreadsheet software. Microsoft Office, the productivity suite in which Excel comes packaged, still claims approximately 80% to 96% of worldwide user share. As PCMag wrote in 2013, Excel is “far and away the most powerful, and now the easiest to use worksheet app, the first and only choice for manipulating numeric data.”
There are countless ways to get the most out of your Microsoft Excel experience: some built directly into the program’s interface, and some available as free external plug-ins. While using Excel may not be easy, but we have some tips that can help you become more proficient! Here are 10 tips to help…
1. Use Ctrl+Shift to select a data set. Using the mouse and dragging the cursor can be slow compared to this quick and easy keyboard shortcut. Click the first cell you want to select, hold down Ctrl+Shift, and use the arrow keys to collect all the data you want to copy or cut. Press Ctrl+Shift+End to jump to the lowest right-hand cell and select everything in between, or use Ctrl+Shift+* and select the whole data set no matter which cell is selected. Alternatively, clicking the corner button of any worksheet will choose the entire data set in seconds.
2. Apply similar formatting to multiple sheets at the same time. This critical task is a breeze with Excel’s grouped worksheets feature. Click the tabs of the sheets you want to group together while pressing CTRL and they’ll all turn white; while the layers are arranged, any formatting entered on one sheet also shows up in the others. After
formatting grouped sheets, make sure to click on tabs to ungroup them before introducing or removing data.
3. Remove duplicates from a data set. If you’re working with a large amount of data, you’ve probably got duplicate content somewhere. Luckily, removing it is easy: highlight the row or column you want to assess for duplicate entries, click the Data tab, then Tools, then select Remove Duplicates. A pop-up will prompt you to confirm which information you want to work with and remove to prevent data loss.
4. Insert rows and columns with ease. Quickly adding rows and columns can be done in a variety of ways: clicking Insert > Rows or Columns; right-clicking on rows or columns and choosing Insert; or pressing the CTRL and + or CTRL, SHIFT, and + keys.
5. Rely on simple calculations to save time and energy. Excel’s formulas can be legendary for their complexity, but simple calculations can often give you the most immediate boost in productivity. To add, use the + key; to subtract, use the – key; to multiply, use the * key; and to divide, use the / key.
6. Insert Excel data into Microsoft Word or PowerPoint. Transferring data from a spreadsheet to a text document is possible. Just be careful to click the clipboard that shows up after you paste to decide whether you’d like to keep the original Excel formatting or have the pasted data match the format of your existing Word or PowerPoint document.
7. Dig deep into data with PivotTable reports. This interactive Excel option allows users to see the big picture contained within a data set by automatically extracting, organizing, and summarizing data. Select either a whole table or individual cell and click on Insert > PivotTable —then visit Microsoft’s PivotTable Support page for further tutorials.
8. Use AutoFill. This works perfectly for repetitive tasks: filling in dates, times, or other values that follow a sequence. Start with the first entry, then move the cursor over the lower right section of the final cell, which brings up a fill handle. Once it changes to a plus (+) sign, click and select all the cells you need to fill with your chosen pattern. You can even go up a column or left and right in a row.
9. Open multiple worksheets with one double-click. Working on multiple worksheets one day and know you’ll do it again the next? Before you shut down Excel, click on View > Save Workspace, then enter a name and location for your saved view. An icon will appear on the site of your choice — clicking on that icon takes you back to the same worksheet set.
10. Hide data in protected worksheets. If you want to share some data with other users but not all of it, consider protecting it. The easy way is to right click and select the Hide function. But you can be even safer by using the Format Cells function by clicking Home>Font>Open Format Cells>Number Tab>Custom>Type. That way, your data can stay truly safe.
If you are looking to purchase Microsoft Office, or need help with installing or using the software, we are here to help! We are here for all of your technology needs. You can call us at 720.744.2412 or toll-free at 888.510.0833.
You can also contact us via our form on our website:
http://denvertechsol.wpengine.com/contact/