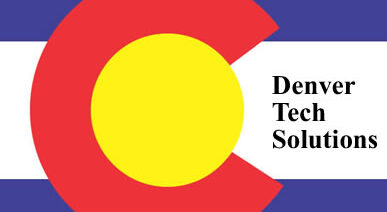Being in IT support for more than 16 years, Denver Tech Solutions wants to share with your technical questions regarding your computer issues. We tried to create a list of common questions and possible solutions to help you in solving your computer issues.
However, hiring professionals is the best recommendation to all of you out there.
1.My computer does not turn on, what do I do now?
First, check the computer’s power cord to make sure it is plugged completely into the wall socket and that the power switch on the plug strip is turned on. Some plug strips also have a built in circuit breaker which usually looks like a black or red button near the power switch. Press the button to reset it and see if that solves the problem.
2.What do I do when my computer crashes?
There are many reasons why a computer may just stop working or “freezes.” Most of the time there isn’t much we can do about it, it is a fact of life that computer programs have become so complex that occasionally users will experience problems even when performing common tasks. When your computer no longer responds to keyboard commands your best bet is to re-boot the computer.
3.What do I do if my hard disk fails to work?
As with most computer errors, your first step is to shut down your computer and restart it. By doing so, you will help you confirm whether or not you have a hard disk problem. If the disk is severely damaged, then your computer will probably fail to restart properly. If this is the case then contact Denver Tech Solutions, this is a job for the professionals.
4.There is no display on the monitor, what do I do now?
Make sure the monitor is on. If no power light (green or orange light) is seen on the monitor display, try pressing the power button until it comes on. If your computer monitor was on and you stepped away from the computer and upon returning it was black it’s likely that the computer is asleep. Try moving your mouse, clicking the mouse buttons, and pressing any key (space bar) on the keyboard to wake it up. Make sure that the monitor is connected properly to the back of the computer.
5.What do I do if the image on the screen is distorted or skewed?
You may receive a distorted image when the cable is loose or defective. Disconnect the video cable going from the back of the computer and verify that no pins are bent, burnt or broken. Once verified re-connect the monitor cable. If the refresh rate is not properly set the monitor may have a wavy or an appearance that lines are going down or across the monitor slowly or fast, this may also cause a flickering effect. A distorted image can be caused by magnetic or other types of interference. Verify no speakers, fans or other magnetic devices are close to the monitor.
- I get a ‘no signal input’ message, what do I do?
Verify that the monitor is properly connected to the back of the monitor as well as to the back of the computer. If the monitor appears to be connected properly, verify that a cable is not loose by disconnecting all cables that can be disconnected in the back of the monitor (generally the data cable cannot be disconnected). Next, disconnect the data cable connected to the back of the computer and then reconnect the cable. When connecting the cable to the back of the computer ensure the cable connection is tight. Most Computers will also have screw ends that can be screwed in to hold the connector in place.
- There are black borders on my screen, what do I do?
If the resolution was recently changed, it is possible for the monitor to not auto adjust or shift to the correct size. If this occurs, the resolution can be changed back to the original setting, or you can manually adjust the monitor. If a black border exists on the monitor, it can be resolved by manually adjusting the horizontal or vertical width. Because each monitor is different, the method of adjusting this setting will vary; consult your monitor documentation.
- Why is my mouse acting erratically?
Users who have an optical-mechanical mouse (most common mouse for desktop computers) are likely experiencing erratic behavior because the mouse is not clean or is dirty. If you’ve cleaned the mouse and continue to encounter issues and this mouse has worked in the past fine, unfortunately, your mouse is likely defective. One additional test that can be done to help determine if this is the case or not is to connect the mouse to another computer. Otherwise, we suggest replacing the mouse.
- The wheel on my mouse isn’t working properly, what do I do?
If you’re running any version of Microsoft Windows and are encountering issues with the mouse wheel first attempt to adjust the mouse settings through the Mouse Properties window. This window can be accessed by opening the Control Panel and double-clicking the Mouse icon.
- How can I update my Microsoft Windows computer?
If you are running Microsoft Windows 98, Windows 98 SE, Windows ME, Windows 2000, Windows XP, or a later version of Microsoft Windows, you are eligible to update Microsoft Windows, and in some cases, your computer hardware with the latest drivers from Microsoft’s update site, visit http://windowsupdate.microsoft.com.
If you need a professional repair, contact us at 720.744.2412 or 888.510.0833 (toll-free), or simply schedule an appointment online: http://denvertechsol.wpengine.com/contact/
Follow us on https://www.facebook.com/denvertechsolutions.net/ and https://twitter.com/dever_tech