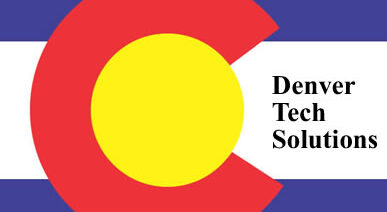Microsoft Office highlighted several technology news reports last week when the world’s most popular productivity suite announced enhanced cloud storage integration, more online-co-authoring and editing options, and an expanded palette of apps available to Mac users. Many tech experts even anticipate 2016 will be the year that Microsoft’s Office 365 consumer cloud offering will overtake the free use of Google Apps.
Of course, chances are you don’t need us to tell you how critical Microsoft Office is to your day-to-day operations — widely cited statistics claim that Office is used by 80% to 96% of computer users worldwide. So we compiled a handy list of the top 10 strategies for each of Office’s most widely used programs: PowerPoint, Word, Excel, and Outlook. If you’re looking to maximize your productivity and efficiency, give these tips and tricks and try — and then let us know if they worked for you.
Microsoft PowerPoint
1. Get comfortable navigating through your presentation backward and forward. The only thing more painful to watch than a poorly made PowerPoint is a presenter fumbling through his or her slides. Practice these handy shortcuts to look like a PowerPoint pro: pressing N, Enter, Page Down, Right Arrow, Down Arrow, or Spacebar advances to the next slide, as does a click of the mouse. P, Page Up, Left Arrow, Up Arrow, or Backspace returns to the previous slide; +Enter goes to a specific slide number; B or Period displays a black screen. W or Command shows a white screen; S or + stops or restarts an automatic slide; and Esc, Ctrl+Break, or – ends a slideshow.
2. Good design counts! Sure, you can add flashy transitions, text fly-ins, animations, and sounds to spice up your slides. But keep these effects subtle, if you use them at all — you don’t want to diminish the professionalism of your presentation with gimmickry. Consider using a sans serif font like Arial, Helvetica, or Calibri for body text; only use easy-to-read decorative fonts for headers. Put dark text on a light background (or light text on a dark background); make sure all text alignment matches, and don’t write long paragraphs, instead opting for digestible bullet points and short sentences. Anything more and you risk alienating your audience.
3. Don’t recite your slideshow word and word — and interact with your audience. Reading every word of your slide in a flat monotone might be the worst thing ever. So rely on your slides up to a point, but don’t be afraid to use them as the jumping-off point for more in-depth conversations. Ask questions to keep your audience involved. Talk like you would to a friend or trusted colleague, maintaining a lively and personable tone to keep your presentation, well, energetic and personable.
Microsoft Word
4. Use Ctrl + K to turn any desired text into a web link. Nothing can muck up a well-written report like long web addresses pasted into a document that messes up spacing and layout. You can make any word, line, or phrase point to a particular Internet link simply by copying the link, using your mouse to highlight the desired text, pressing Ctrl + K, and then pasting in the URL.
5. Turn Track Changes on quickly and easily. Rather than digging through Word’s extensive drop-down menus to find this all-important editing tool, press Ctrl + Shift + E to turn Track Changes on quickly.
6. Recover unsaved documents. Gasping in horror after Word closes unexpectedly, wiping out your unsaved content? In certain versions of Word, click “File,” then “Info,” then “Manage Version,” then select “Recover Unsaved Documents.” If this option works, click “Save As” immediately!
Microsoft Excel
7. Make multiple sheets consistent. This critical task is a breeze with Excel’s grouped worksheets feature. Click the tabs of the sheets you want to group while pressing CTRL and they’ll all turn white; while the layers are arranged, any formatting entered on one sheet also shows up in the others. After formatting grouped sheets, make sure to click on tabs to ungroup them before introducing or removing data.
8. Expand your Excel spreadsheet with ease. Quickly adding rows and columns can be done in a variety of ways: clicking Insert > Rows or Columns; right-clicking on rows or columns and choosing Insert; or pressing the CTRL and + or CTRL, SHIFT, and + keys.
Microsoft Outlook
9. Embrace Outlook’s web-based capabilities. Outlook 2013, Office 365, and other modern versions of the program shift much of the email/calendar/contact infrastructure to a web-based view, where it’s accessible from any device. Last fall, Microsoft even announced a new Send Email app for smartphones, which makes sending quick notes between co-workers simple, all while inputting those communications into your Microsoft Outlook history.
10. Categorize for the win! One of Outlook’s most exceptional features is Categorize, which can be utilized across the platform. Color code items on your calendar, group contacts according to a range of headings, and organize incoming, outgoing, and saved email, all of which allows for enhanced search capabilities when you need to find a meeting, client, or saved message fast.
At Denver Tech Solutions, our number-one goal is to improve the productivity and efficiency of our clients’ technology. Whether that’s through simple Microsoft Office tips like the ones listed above, or more powerful solutions, we are here to help. If you need help with purchasing, installing, or using Microsoft Office, feel free to contact us.
Call us today at 720.744.2412, toll-free at 888.510.0833, or send us a message via our contact form at:
http://denvertechsol.wpengine.com/contact/